プログレスバー
プログレスバーは画像の下段に表示されます。キーボード・マウスの入力がなければ自動に隠されて、マウス移動やキー入力が発生したり画像を移動すれば表示されるのがデフォルトです。
ユーザーは自動隠しの設定を「表示>プログレスバーを自動的に隠す」サブメニューから変更できます。
- 「マウスが動くまでに隠す」のチェックを外せば、プログレスバーの自動隠しが中止します。
- 「画像を移動する時に表示する」を外せば、移動の時にプログレスバーが現れません。
- 「隠すまでの遅延時間」サブメニューから自動に隠されるまでの時間を選択できます。
「表示>プログレスバーを表示」のチェックをオン・オフにしてプログレスバーを直ちに表示するか、隠すのができます。

- スライドショーの開始・停止ボタン
- スライドショーを開示するか、中止します。
- 進んだ領域
- しおり
- 現在の画像の位置
- 残る領域
- 設定ボタン
- クリックすればプログレスバー関連の設定メニューを表示します。
- サムネイルバーのサムネイルの大きさを変更できます。
- あるいはしおりの色を変更できます。
サムネイルバー
サムネイルバーはプログレスバーの上段に表示されます。ユーザーがプログレスバーの上にカーソルを重ねれば、サムネイルバーが自動的に現れます。そしてカーソルをプログレスバーから移せば、サムネイルバーは隠されます。
「表示>サムネイルバーを表示/隠す」を実行してマニュアルでサムネイルバーを表示するか、隠します。あるいは数直でトラックパッドをスワイプして表示するか、隠します。ただし、拡大モード、あるいは連続スクロールモードでは、Shiftキーを押さえてスワイプする必要があります。
そしてサムネイルバーの最上段をドラックしてサムネイルの大きさを変更できます。
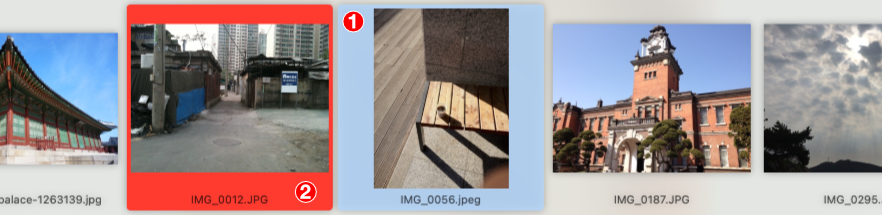
- 現在フォーカスされたサムネイル
- フォーカスされたサムネイルの背景はMacOSのハイライトカラーで表示されます。
- しおりのサムネイル
- しおりのサムネイルの背景はMacOSのしおり色で表示されます。