이미지 확대/축소
사용자는 다양한 방법으로 이미지를 확대/축소해 볼 수 있습니다.
- [보기>확대/축소] 서브메뉴에서 확대 또는 축소를 선택해 이미지를 확대/축소해 봅니다.
- 상태 표시줄의 확대축소 슬라이더를 드래그해서 이미지 확대/축소가 가능합니다.
- 트랙패드의 핀치 제스쳐(두 손가락으로 넓히기/좁히기)로 이미지 확대/축소가 가능합니다.
- [보기>확대 축소시 화질 보정] 서브메뉴에서 [확대시 픽셀 표시] 옵션을 해제하면, 확대시 이미지 픽셀이 부드럽게 표시됩니다.
- 축소된 이미지에서 모아레가 보이는 경우, [보기>확대 축소시 화질 보정] 서브메뉴에서 [실제 크기보다 축소시 픽셀 표시] 옵션을 체크하세요.
- [수직으로 이어보기(웹툰 보기)] 모드인 경우, 이미지는 현재 윈도우의 폭 이상으로 확대되지 않습니다.
- 이전/다음 이미지 역시 현재의 확대축소 배율이 적용되어 표시됩니다.
초기 스크롤 위치
현재 이미지가 윈도우 크기 이상으로 확대 표시된 경우, 다음 이미지의 초기 스크롤 위치는 최상단이 기본값입니다.
하지만 현재 이미지와 동일한 스크롤 위치에서 다음 이미지가 표시되기를 원한다면 [보기>초기 스크롤 위치] 서브메뉴에서 [현재 스크롤 위치유지]를 선택하십시오.
확대경
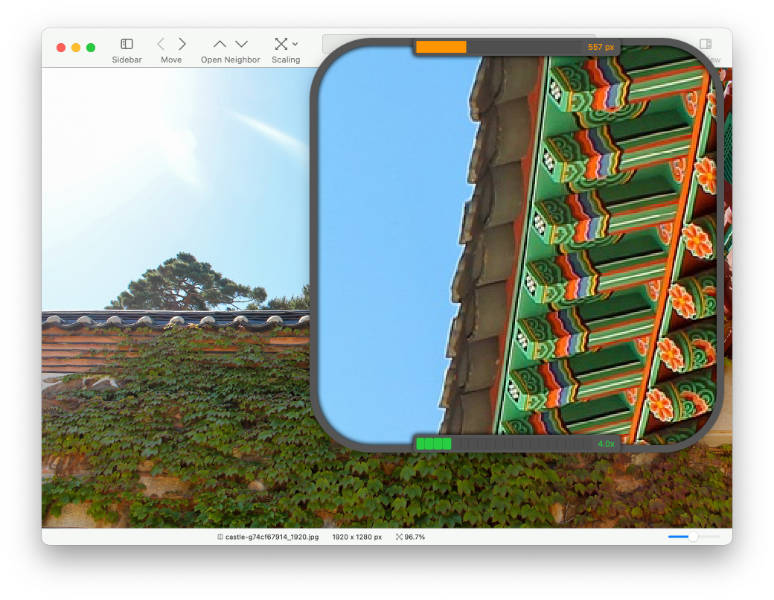
[보기>확대경 보기]를 실행하면 확대경이 표시됩니다. 확대경은 마우스 움직임을 따라 이동하며 이미지를 부분 확대해 줍니다.
확대경 윈도우의 상단에는 현재 확대경의 크기가, 하단에는 확대경의 배율이 표시됩니다.
- 확대경 표시 도중, 마우스 오른쪽 클릭으로 표시되는 확장 메뉴에서 확대경의 배율과 크기를 변경할 수 있습니다.
- 트랙패드 핀치 제스쳐로 확대경의 배율을 바꿀 수 있습니다.
- Command 키를 누르면서 핀치 제스쳐를 입력하면 확대경의 크기가 변경됩니다.
- [보기>확대경 설정]에서 ‘속도 우선’ 또는 ‘화질 우선’을 선택할 수 있습니다. 화질 우선 모드는 이미지를 보다 부드럽게 표시해 주지만 큰 이미지에선 표시 속도가 느려질 수 있습니다.