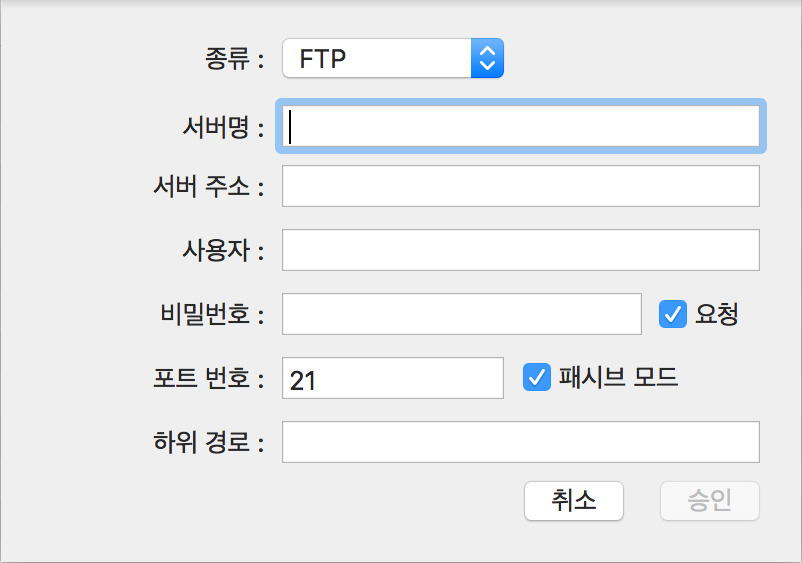파일 브라우저 윈도우는 EdgeView 2를 실행할 때 처음 표시되는 기본 윈도우입니다. 기본 윈도우는 “환경설정>일반”에서 이미지 뷰어 윈도우로 변경할 수도 있습니다.
파일 브라우저 윈도우는 한 번에 하나만 열 수 있습니다. 즉, 탭 윈도우는 지원하지 않습니다.
파일 브라우저에서는 파일명 기준으로 작가명, 분류명을 추출해 냅니다. 파일명에서 각괄호 []로 싸인 부분은 작가명으로, 괄호 ()로 싸인 부분은 분류명으로 인식합니다. 예를 들어 “(책) [DJ.HAN] 파일명.JPG”란 파일의 경우, “DJ.HAN”은 작가명이 되고 “책”은 분류명이 됩니다.
별점은 “별점 없음”부터 “별 5개”까지 매길 수 있습니다. 별점은 해당 파일의 태그로 추가되며, 파인더 등에서 검색하는 것도 가능합니다.
마우스 오른쪽 버튼 메뉴, 또는 팝업 메뉴(목록 표시 상태일 경우 이용 가능)에서 작가명이나 분류명, 별점을 클릭 한 번으로 간단히 변경할 수도 있습니다. 이 때 기본으로 제공되는 분류명은 “환경설정>분류명”에서 추가할 수 있습니다.
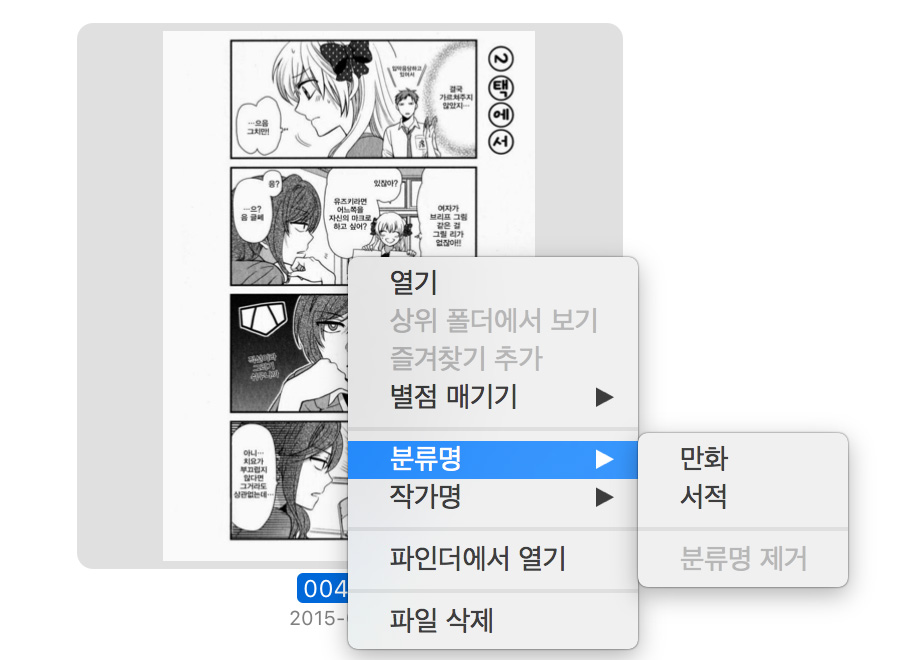
파일 브라우저를 “아이콘” 보기 상태로 이용할 때, 우측 하단의 슬라이드로 아이콘 크기를 조절할 수 있습니다.
약간의 시간 차를 두고 파일명을 더블 클릭하면 파일명을 변경할 수 있는 상태가 됩니다.
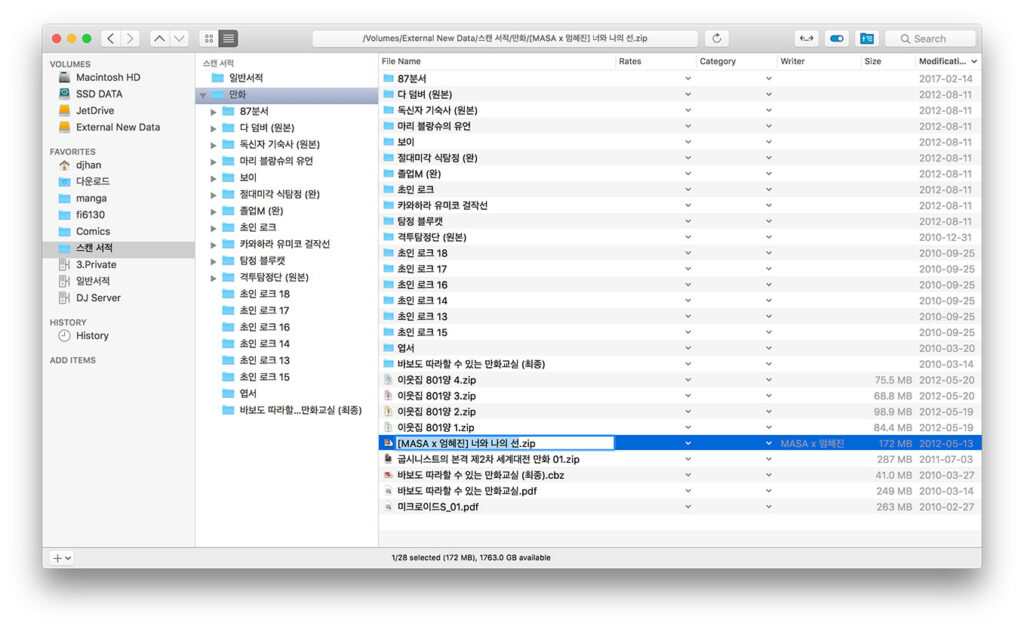
파일 브라우저는 파인더에서 일어난 파일 이동, 삭제, 파일 추가 등의 변경 사항을 실시간으로 반영합니다. 하지만 사용자가 수동으로 “브라우저>다시 읽기 (Command + Option + R)”을 실행해도 됩니다.
파일 브라우저의 가장 왼쪽은 사이드바, 그 다음이 트리뷰, 마지막이 콘텐츠 뷰입니다. 사이드바에는 현재 맥에 연결된 볼륨과 서버, 즐겨찾기, 히스토리, 항목 추가 등이 순서대로 위치해 있습니다. 트리뷰에는 현재 사이드바에서 선택된 볼륨이나 폴더 내부의 폴더가 트리 형태로 표시되며, 마지막 콘텐츠 뷰에는 트리뷰에서 선택된 폴더 내용이 표시됩니다.
트리뷰 또는 콘텐츠 뷰에서 폴더를 사이드바의 즐겨찾기 항목으로 드래그앤드롭하면 즐겨찾기로 추가됩니다.
사이드바의 “항목 추가”, 또는 좌측 하단의 버튼에서 “로컬 폴더 추가”나 “서버 추가”를 클릭해도 즐겨찾기 추가가 가능합니다. “서버 추가” 버튼을 클릭하면 AFP, SMB, FTP 서버를 추가할 수 있는 팝업 창이 뜹니다.